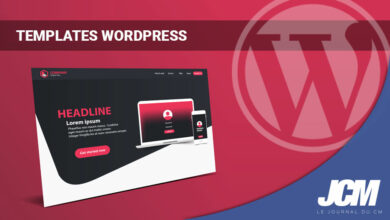Si vous êtes un webmaster d’un site WordPress, j’imagine que vous étiez ou seriez peut-être dans une situation où vous devriez passer d’un nom de domaine (NDD) à un autre sans modifier le contenu du site lui-même.
Ceci peut arriver si vous changez la marque de votre site web sous un autre nom ou si vous changez simplement l’extension du domaine, disons de .net à .fr, afin de localiser votre site web pour votre public cible.
Changement de nom de domaine WordPress
Le changement du nom de domaine d’un site WordPress est facile et ne devrait pas prendre beaucoup de temps s’il est effectué correctement. Cependant, si vous ne faites pas attention pendant ce processus, vous risquez de rendre votre site inaccessible.
C’est pourquoi il est toujours recommandé de faire une sauvegarde complète de vos fichiers et de votre base de données avant de procéder à des modifications importantes.
Commençons maintenant les étapes du changement de nom de domaine de votre site WordPress !
1. Faites une sauvegarde complète de votre site web
Ce processus dépend de votre environnement d’hébergement et du panneau de contrôle utilisé, mais les étapes sont généralement les mêmes.
Il vous suffit de vous rendre dans la section de sauvegarde de votre panneau de contrôle et de générer une sauvegarde complète de votre site web (y compris de la base de données) et de la télécharger sur votre ordinateur pour plus de sécurité.
2. Acheter un nouveau nom de domaine
Avant tout, commandez un nouveau nom de domaine si vous ne l’avez pas déjà fait, car c’est évidemment l’élément le plus important pour ce tutoriel. Vous pouvez utiliser un outil de recherche de domaine pour vous aider à trouver un nom de domaine disponible.
Le domaine doit être enregistré et son DNS doit déjà pointer vers votre serveur d’hébergement.
Votre site web risque d’être inaccessible sous le nouveau nom de domaine même si vous suivez les étapes de ce tutoriel correctement si le domaine est nouvellement acheté, car la propagation du DNS prend quelques heures et peut prendre jusqu’à 48 heures dans certains cas.
Cependant, le temps de propagation du DNS est généralement d’environ 1 à 2 heures.
3. Changer l’URL du site web à partir de votre tableau de bord WordPress
Vous devez maintenant changer votre nom de domaine dans la page des réglages de votre site WordPress.
Pour ce faire, rendez-vous sur le tableau de bord de WordPress et choisissez dans la barre latérale Réglages -> Général. Ensuite, remplacez l’ancien nom de domaine par le nouveau comme indiqué sur la capture d’écran ci-dessous :
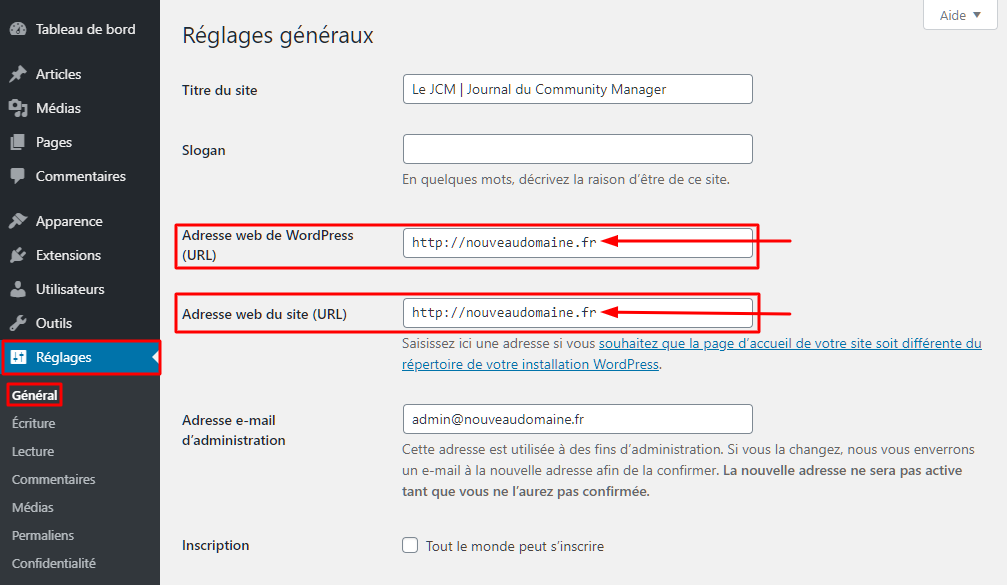
Une fois que vous aurez terminé, assurez-vous de cliquer sur le bouton d’enregistrement.
Le travail n’est pas encore terminé. Avant de pouvoir accéder à nouveau à votre site à partir de la nouvelle adresse, suivez les étapes suivantes.
4. Modifier le fichier wp-config.php
Vous devez maintenant éditer le fichier wp-config.php et y ajouter le nouveau nom de domaine. Vous pouvez modifier le fichier à partir du gestionnaire de fichiers de votre panneau de contrôle ou en utilisant un client FTP tel que FileZilla. Pour cet exemple, nous utiliserons FileZilla :
- Ouvrez le client FTP FileZilla.
- Connectez-vous à votre serveur en utilisant vos coordonnées FTP.
- En supposant que vous avez installé WordPress dans votre dossier racine, localisez le fichier wp-config.php dans le dossier public_html.
- Cliquez avec le bouton droit de la souris sur le fichier wp-config.php et sélectionnez Modifier.
- Dans l’extrait de code suivant, remplacez nouveaudomaine.fr par votre nouveau nom de domaine, puis insérez le code dans le fichier wp-config.php.
- Pour finir, enregistrez le fichier et transférez-le à nouveau sur votre serveur pour remplacer le fichier existant.
- define(‘WP_HOME’,‘http://nouveaudomaine.fr’);
- define(‘WP_SITEURL’,‘http://nouveaudomaine.fr’);
Voici à quoi devrait ressembler le fichier wp-config.php après l’ajout du code ci-dessus :
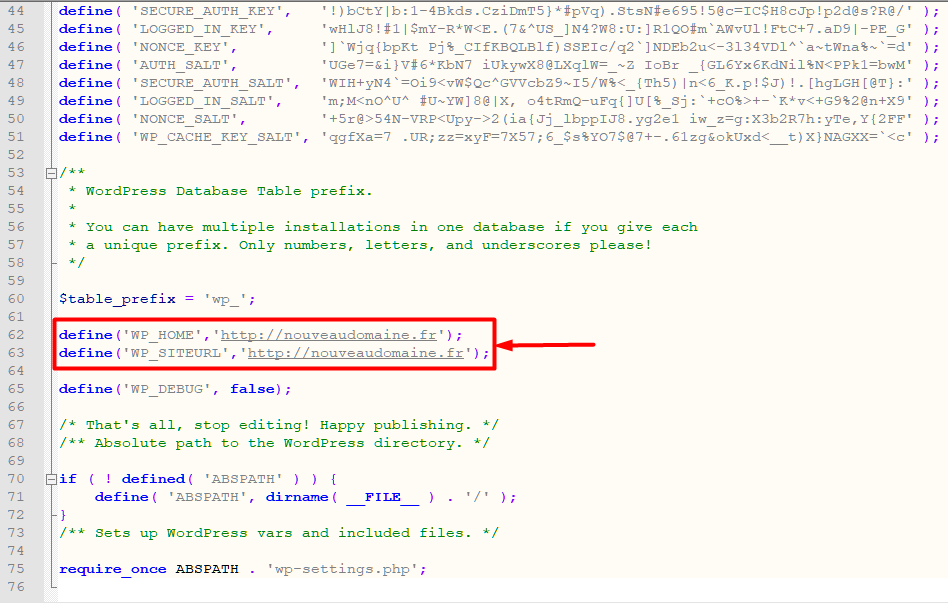
5. Modifier votre base de données
L’étape suivante consiste à changer le nom de domaine dans la base de données. Nous allons appliquer les changements sur la base de données en utilisant phpMyAdmin :
- Sur votre panneau de contrôle d’hébergement, accédez à phpMyAdmin (habituellement, il peut être trouvé directement dans le panneau de contrôle ou parfois dans la section Bases de données).
- Choisissez la base de données que vous avez utilisée pour votre site WordPress.
- Sur la page phpMyAdmin, trouvez la table wp_options.
- Double-cliquez sur l’ancien nom de domaine avec votre souris pour le modifier et remplacez-le par votre nouveau nom de domaine sur les lignes siteurl et home.

- Une fois que vous aurez tapé le nouveau nom de domaine, vous pouvez simplement cliquer en dehors du champ ou appuyer sur la touche Entrée de votre clavier pour sauvegarder.
6. Rediriger l’ancien domaine WordPress vers le nouveau
Cette étape est un peu facultative mais fortement recommandée ! Vous devriez également envisager de garder votre ancien domaine actif temporairement pour permettre aux utilisateurs de vous trouver s’ils ne sont pas au courant du changement de domaine sur votre site web et aussi pour vous assurer que les moteurs de recherche reconnaissent la redirection vers votre nouveau domaine.
Il s’agit d’une étape importante, car elle vous aidera à maintenir le PageRank de Google pour votre site et votre travail de référencement (SEO) ne sera pas perdu.
Pour ce faire, nous allons effectuer une redirection 301 de l’ancien domaine vers le nouveau.
La redirection 301 peut être créée en utilisant le fichier .htaccess que nous pouvons modifier de la même manière que nous l’avons fait avec le fichier de configuration :
- Ouvrez le client FTP FileZilla.
- Connectez-vous à votre serveur en utilisant vos coordonnées FTP.
- Localisez le fichier .htaccess dans le dossier public_html.
- Cliquez avec le bouton droit de la souris sur le fichier wp-config.php et sélectionnez Modifier.
- Insérez le code suivant, après avoir remplacé nouveaudomaine.fr par votre nouveau domaine.
- Enregistrez le fichier et transférez-le à nouveau sur votre serveur pour remplacer le fichier existant.
- #Options +FollowSymLinks
- RewriteEngine on
- RewriteRule ^(.*)$ http://nouveaudomaine.fr/$1 [R=301,L]
Voici à quoi ressemblerait notre fichier .htaccess après avoir ajouté le code ci-dessus :
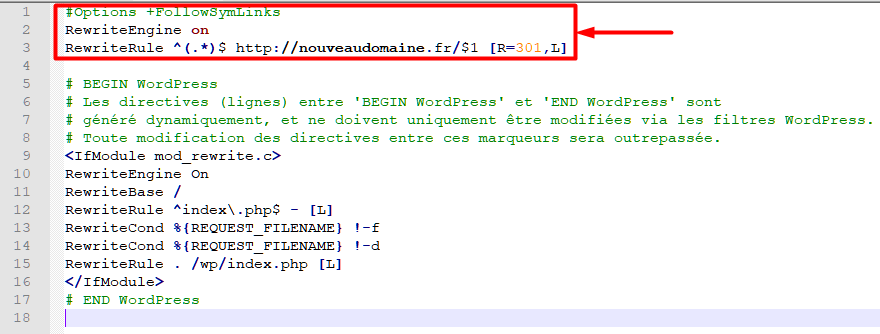
Conclusion
Il existe de nombreuses raisons derrière le changement de domaine d’un site web WordPress, mais heureusement, c’est une tâche facile que vous pouvez faire en seulement quelques minutes.
Voici un bref rappel des étapes à suivre :
- Achetez un nouveau nom de domaine.
- Changez l’adresse de votre site web dans vos réglages WordPress.
- Mettez à jour le fichier wp-config.php pour définir la nouvelle URL du site et de la page d’accueil.
- Mettez à jour la base de données du site et remplacez l’ancien nom de domaine par le nouveau.
- Ajoutez une redirection 301 sur votre fichier .htaccess pour rediriger les visiteurs et maintenir votre référencement.
C’est tout ! Nous espérons que ce tutoriel vous a été utile.